How to Make Iphone Display Iphone Recovery Screen Again
Quick Links
- Force Restarting and iPhone Recovery Mode Explained
- How to Enter Recovery Mode on iPhone 8, iPhone X, iPhone 11, and Newer
- How to Enter Recovery Mode on iPhone 7/7 Plus and iPod Touch
- How to Enter Recovery Mode on iPhone 6s and Older
- How to Force Restart and Enter Recovery Mode on iPad
- How to Recover Your iPhone Using Recovery Mode
- iPhone Recovery Mode, Made Easy
Looking to put your iPhone in recovery mode? You'll need to use this function if your iPhone runs into major problems. But it's not always clear how to put an iPhone in recovery mode, especially since the process differs across devices.
We'll show you how to put your iPhone, iPad, or iPod touch in recovery mode, no matter which model you have.
Force Restarting and iPhone Recovery Mode Explained
You hopefully won't need to force restart your iPhone often, and almost never have to put it in recovery mode. But it's important to know for those occasions when something goes wrong.
When your device becomes completely unresponsive and you can't shut it down with the usual method, instead of waiting for the battery to deplete, you can initiate a force restart. A force restart is basically the equivalent of pulling a desktop computer's power plug, as it forces your iPhone to shut down and start up again.
Recovery mode takes this a step further, putting your device into a state where you can reinstall iOS by connecting your iPhone to a computer running iTunes (or using Finder on macOS Catalina and newer). If your iPhone refuses to boot, crashes on startup, or gets stuck on the Apple logo for a long time, you'll need to put the device into recovery mode in order to rescue it.
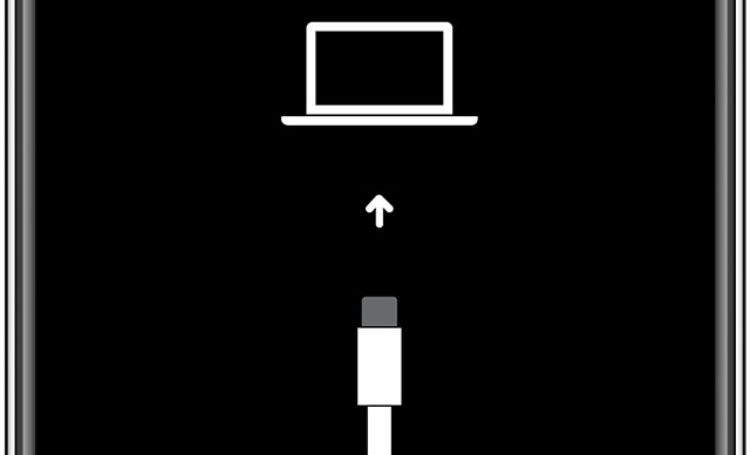
Note that when you reinstall iOS, you'll lose all the data on your iPhone. This isn't a problem if you make regular iPhone backups, which you can do using iCloud or locally in iTunes or Finder. Unfortunately, you can't back up your device in recovery mode, since the process will only offer to restore the firmware.
As such, if you are stuck with an iPhone that won't boot and you don't have a backup to restore, there's nothing you can do to save your data.
How to Enter Recovery Mode on iPhone 8, iPhone X, iPhone 11, and Newer

The iPhone 8 and later, including every iPhone model with Face ID, all use the same set of steps to force restart and enter recovery mode. The below steps will work with the iPhone 8/8 Plus, iPhone X, XS, XR, iPhone 11 line, second-generation iPhone SE, iPhone 12 series, and iPhone 13 devices.
Note that you'll need to perform these button combinations fairly quickly. If they don't work once, try them again but faster.
How to Force Restart an iPhone 8 or Newer
- Press then release the Volume Up button.
- Immediately press then release the Volume Down button.
- Hold the Side button until you see an Apple logo. Let go of the button when you see this logo.
How to Put an iPhone 8 or Newer Into Recovery Mode
- Connect your iPhone to a computer.
- On a Windows PC or Mac running macOS Mojave or earlier, launch iTunes. On a Mac running macOS Catalina or newer, open Finder. You may need to close and re-open iTunes if it was already running.
- Press then release the Volume Up button.
- Immediately press then release the Volume Down button.
- Hold the Side button, and don't let go when you see the Apple logo.
- Keep holding the Side button until you see the Recovery Mode screen.
How to Enter Recovery Mode on iPhone 7/7 Plus and iPod Touch

The iPhone 7/7 Plus was the first iPhone model to lack a mechanical Home button, meaning that the Home button doesn't function when the phone is turned off. This required Apple to change the force restart and recovery mode shortcuts for the first time since the iPhone launched in 2007.
These steps also work to force restart the seventh-generation iPod touch, released in 2019. This is currently the newest iPod touch available.
How to Force Restart the iPhone 7 or 7 Plus
- Press and hold the Side button (or Top button on the iPod touch) and Volume Down buttons at the same time.
- Continue holding the buttons until you see the Apple logo, then let go.
How to Put the iPhone 7 or 7 Plus Into Recovery Mode
- Connect your iPhone to a computer.
- On a Windows PC or Mac running macOS Mojave or earlier, launch iTunes. On a Mac running macOS Catalina or newer, open Finder. You may need to close and re-open iTunes if it was already running.
- Press and hold the Side button (Top button on the iPod touch) and Volume Down buttons at the same time.
- Keep holding the buttons, even once you see the Apple logo.
- Release both buttons when you see the Recovery Mode screen, then proceed through the steps (explained below).
How to Enter Recovery Mode on iPhone 6s and Older
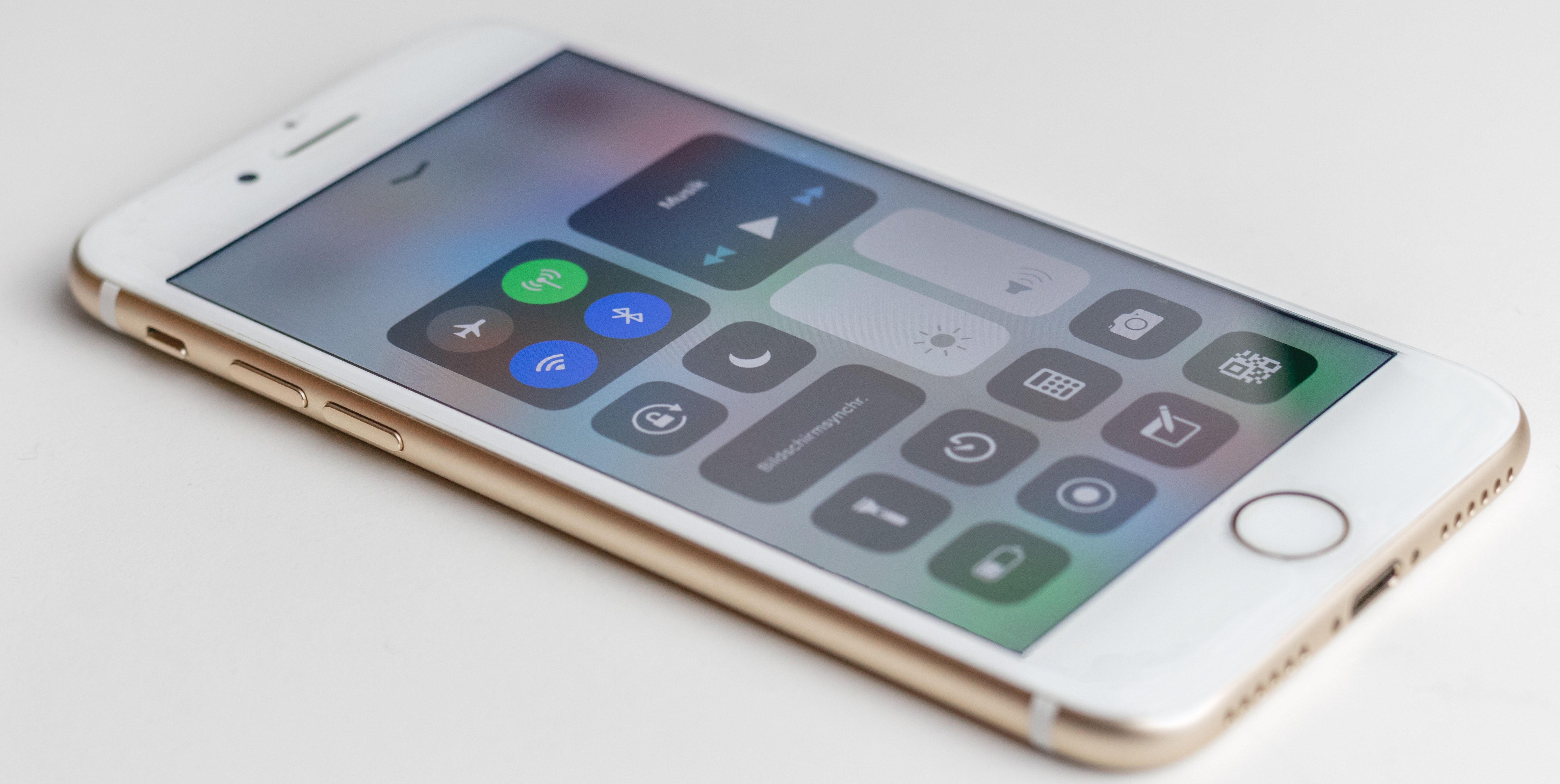
The iPhone 6s, released in 2015, was Apple's last iPhone with a mechanical home button. The following steps work for that device, as well as all iPhones that came before it. This includes the Plus models, first-generation iPhone SE, and sixth-generation iPod touch and earlier.
How to Force Restart the iPhone 6s and Older
- Press and hold both the Home and Side (or Top) buttons.
- On the iPhone 6 and later, the Side button is on the right side. For the iPhone 5s and earlier, the Top button is on top of the device, as you'd expect.
- Release the buttons once you see the Apple logo.
How to Put the iPhone 6s and Older Into Recovery Mode
- Connect your iPhone to a computer.
- On a Windows PC or Mac running macOS Mojave or earlier, launch iTunes. On a Mac running macOS Catalina or newer, open Finder. You may need to close and re-open iTunes if it was already running.
- Press and hold the Home and Side (or Top) buttons, as mentioned above.
- Keep holding the buttons even once you see the Apple logo.
- Release both buttons when you see the Recovery Mode screen.
How to Force Restart and Enter Recovery Mode on iPad
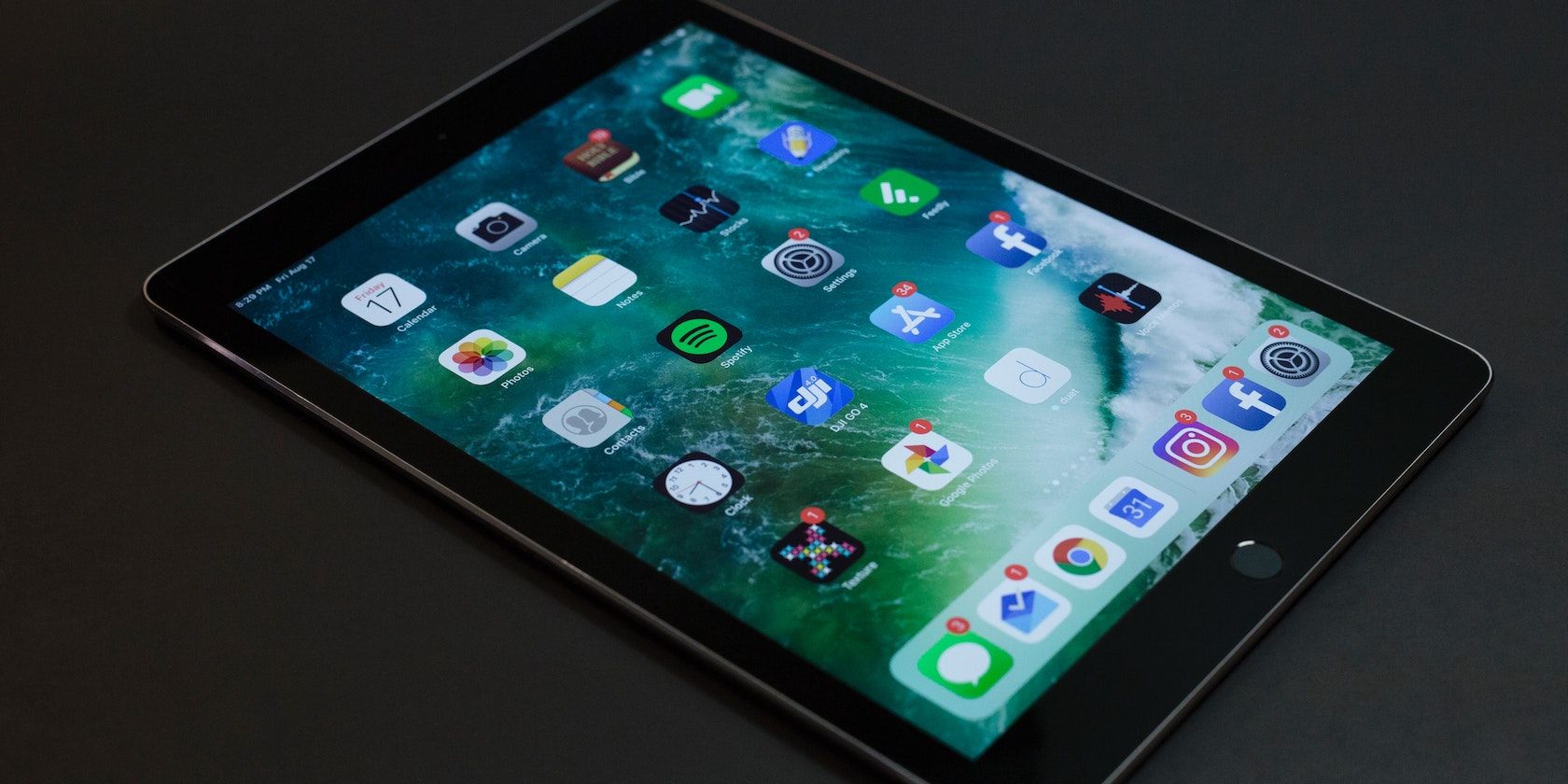
Need to force restart or use recovery mode on your iPad? The process is simple.
To perform these procedures on an iPad model with a Home button, follow the same instructions for the iPhone 6s and earlier, described above. You'll need to press and hold the Top and Home buttons at the same time. Let go when you see the Apple logo if you want to force restart, or keep holding if you want to enter recovery mode.
If you have an iPad with Face ID, follow the above steps for force restarting and using recovery mode on an iPhone 8 or newer. Press and quickly release the Volume Up, Volume Down, and Top buttons in that order.
Remember that on iPad models, the power button is on top, not on the side.
How to Recover Your iPhone Using Recovery Mode
When you put your device into recovery mode using the above instructions, you'll have 15 minutes to begin reinstalling iOS or iPadOS before your device automatically exits recovery mode. You'll need to repeat the combination of button presses to put it back into recovery mode if this happens.
You might see the recovery prompt, illustrated below, as soon as your device enters this mode. If not, try clicking on your device (on the left sidebar of Finder, or using the Devices icon at the top-left of iTunes) to show the recovery prompt.
On the error message like the one below, try the Update option first, which will attempt to update your device without erasing anything. If this doesn't work, you'll have to choose Restore, which will reinstall iOS or iPadOS and remove everything that was on your iPhone or iPad.
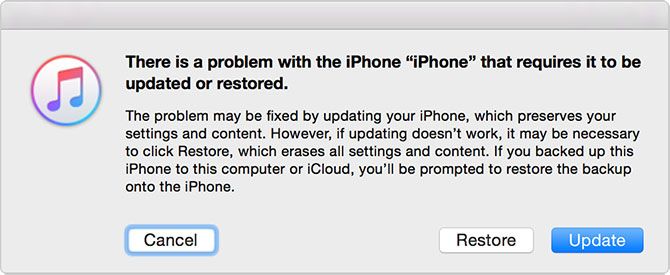
Once your iPhone reboots following the restore process, you'll need to walk through the setup again like it's a new iPhone. Part of this is logging in with your Apple ID credentials to remove Apple's Activation Lock. This is a security feature that prevents someone else from using your device if it's reset without signing out of iCloud.
Because of this, you should never buy a secondhand iPhone if the seller refuses to unlock it in front of you. A reset phone with Activation Lock still enabled will ask for the owner's Apple ID before you can begin the setup process, making it useless to you.
iPhone Recovery Mode, Made Easy
We've seen how to force restart any iPhone and enter recovery mode with the button combinations for each iPhone, iPad, and iPod touch model. It's a simple process once you know it, but the increasingly confusing button combinations are a bit obtuse. Hopefully, you won't need to use these often, if ever.
For more serious iPhone troubleshooting, you'll need to turn to DFU mode next.
Source: https://www.makeuseof.com/tag/restart-iphone-recovery-mode/

0 Response to "How to Make Iphone Display Iphone Recovery Screen Again"
Post a Comment